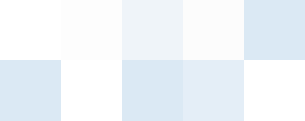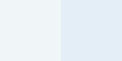Q: I need to convert several documents into black and white TIFF files. Each document contains about 1,000 pages. How can I increase the performance of Universal Document Converter in this case?
A: The performance of converting black and white documents can be increased by using a faster dithering method. The quality of output TIFF files will be acceptable for most cases, but the conversion speed will be increased dramatically:
- Press File->Print... in the application main menu.
- Select Universal Document Converter from the printer list and press the Properties button.
- Open the File Format tab in the the Universal
Document Converter Properties window, select TIFF image and
uncheck the Perform high quality smoothing option.